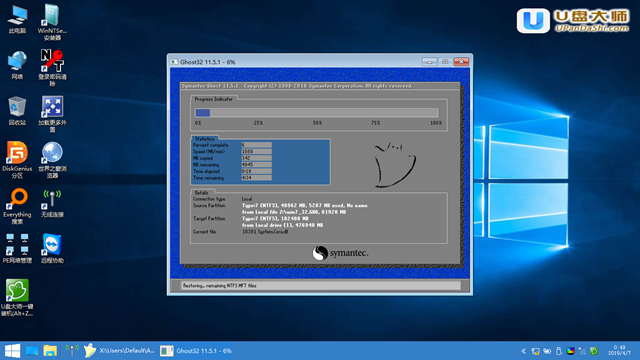win7系统是最多电脑用户使用的系统了,但是使用了那么久的win7系统你懂得如何安装吗?
如何用u盘装win7系统?怎样用u盘安装win7系统?如何一键重装系统win?想要学习u盘安装win7吗?那就仔细阅读下文的u盘安装win7系统图文操作教程,让您轻松学会用U盘安装win7系统!
用U盘装机大师安装GHOST WIN7系统前准备
1、首先准备一个U盘,容量最好大于4G,然后下载U盘装机大师U盘启动盘制作工具,制作成U盘启动盘。
(前提是已经制作好U盘装机大师启动U盘)
第一步:将GHOST WIN7系统(ISO或GHO)镜像复制到U盘
1、打开U盘,进入“GHO”文件夹。将下载好的GHOST WIN7 ISO/GHO镜像拷贝到此目录。由于ISO/GHO文件通常都比较大,可能需要等待1~10分钟。

笔者以GHOST_WIN7_SP1_X86_2014_10.iso为示例。
第三步:进入PE系统执行“U盘大师一键装机”安装WIN7
1、进入U盘装机大师启动菜单后,通过上下键选择“[01]运行U盘大师Win10PE(X64)UEFI版(首选)”。选中后,按“回车键”进入PE系统。

PE启动后,自动加载U盘装机大师界面,等待几秒后,进入PE系统桌面。

2、一键装系统
进入PE桌面后,用鼠标双击“U盘大师一键装机”图标,将打开“U盘大师一键装机”软件。
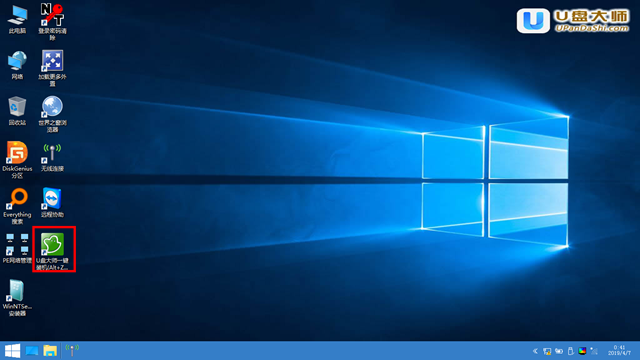
3、进入“U盘大师一键装机”后,通过“打开”按钮选择我们拷贝进U盘启动盘的ISO文件。
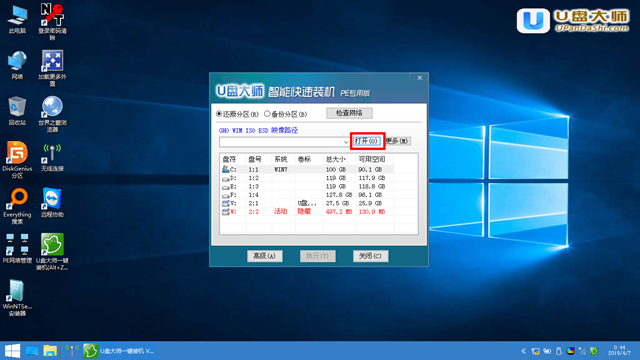
4、在弹出窗口中,首先通过下拉列表选择U盘启动盘的GHO目录;然后选择刚才拷贝进去的WIN7系统镜像;确认文件名无误后,点击“打开”按钮。
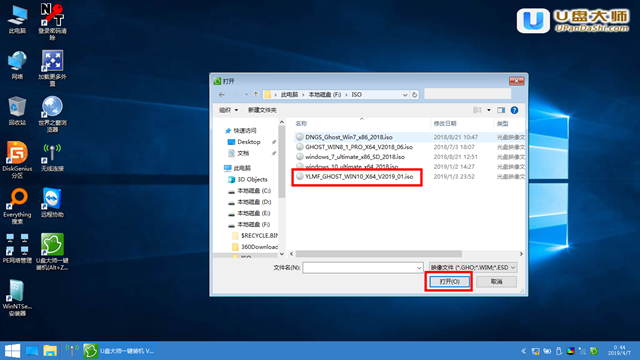
5、格式如果为GHO的请略过此步骤,在弹出的窗口界面中,鼠标单击选中WIN7.GHO文件。选中后,点击“确定”按钮。
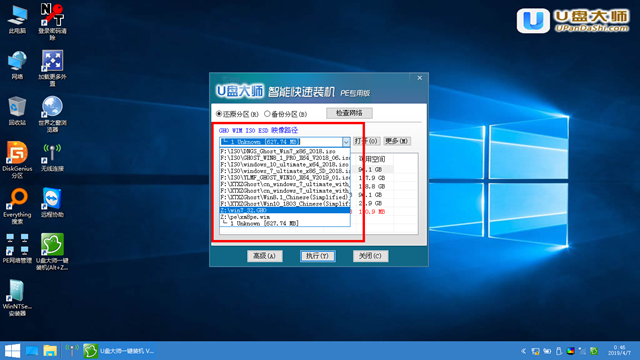
6、选择要恢复的分区,一般默认是C:盘,然后点击"确定"。
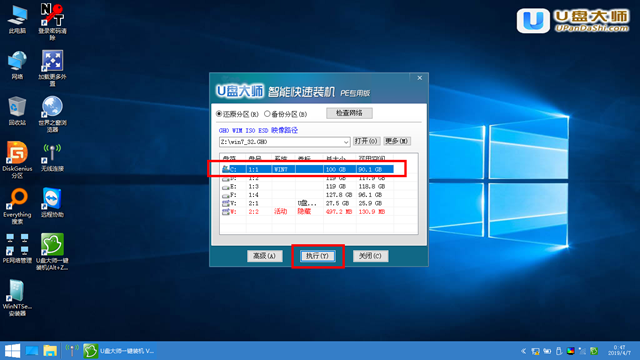
7、开始恢复系统之前,软件会再次弹窗确认是否要继续操作,在确认无误后,点击“是”按钮。
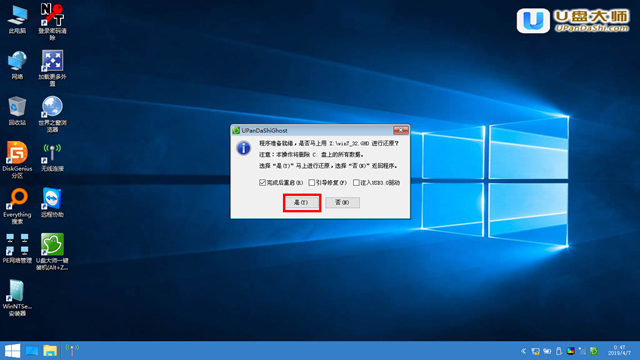
8、此时,会自动弹出Ghost系统还原界面。我们耐心等待Ghost还原自动安装WIN7系统。